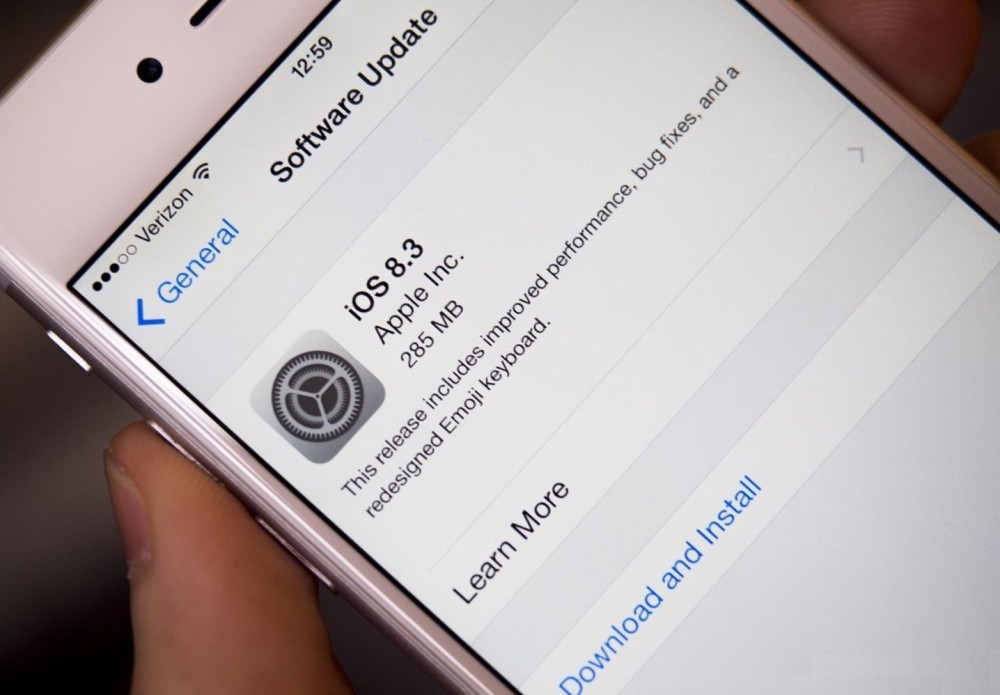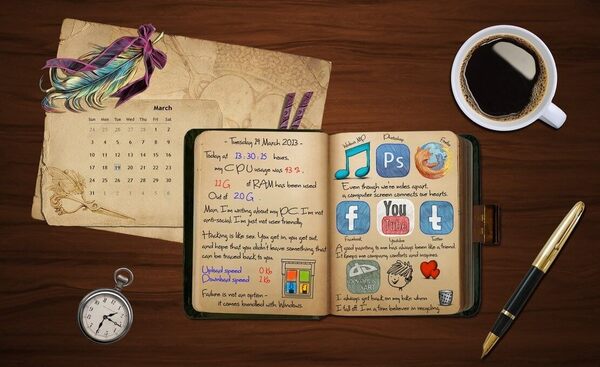Software update is always a big step forward. It introduces new features, possibilities, as well as brings long-awaited bug fixes and system enhancements. Apple usually releases minor iOS updates almost each month. Major ones are launched together with a new Apple device model.
Most third-party iPhone apps are based on the latest iOS versions. It’s advisable to keep your iPhone firmware up-to-date in order to be capable to use all modern technologies and applications.
iPhone update process is pretty simple:
- Go to Settings > General > Software Update.
- Check if the version you use is the most recent.
- If not, click Download and Install.
However, often this easy action can’t be done because of update problems. Let’s explore the most common of them and see how to fix them.
iPhone is not connected to Wi-Fi
To update iOS, you have to be connected to the Internet via a wireless network (not cellular data).
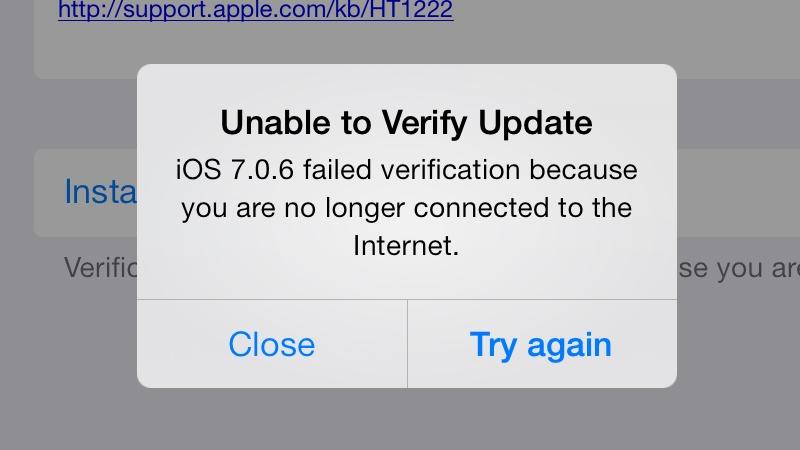
If there’s no Wi-Fi at all or it’s not stable, you can update your Apple device via iTunes. Just follow these steps:
- Check whether you are using the latest iTunes version. To do that simply launch iTunes on your PC or Mac, go to Help tab and choose Check for Updates. If there are any, the software will suggest you installing them.
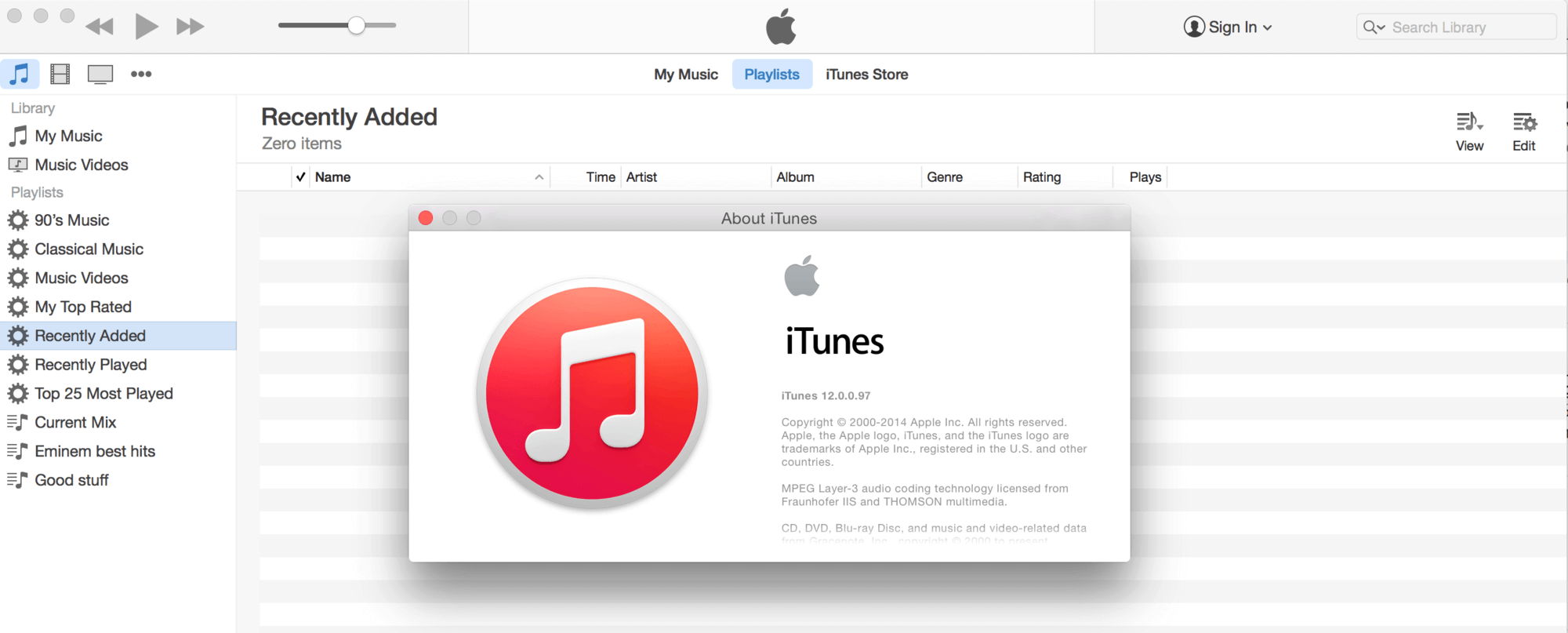
- Plug in your iPhone to your computer and select it in iTunes.
- In the Summary pane, click Check for Update.
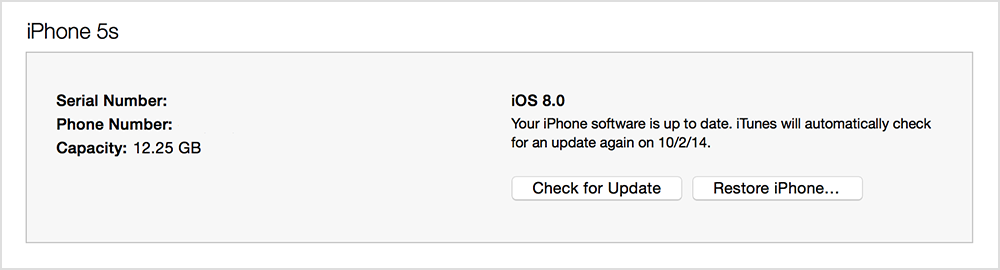
- Click Download and Update.
If you have problems with iPhone update via iTunes, follow Apple’s troubleshooting guide.
Not enough space on iPhone
Another common problem during iPhone update is the absence of free space on the device to download the new iOS version.
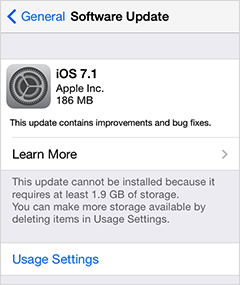
So you need to free up some space manually. You can try the following actions:
- Update iOS via iTunes, this won’t require additional space on your iPhone to download the update.
- Delete weighty apps. Go to Settings > General > Usage > Manage Storage. See how much space each app uses and tap it to remove the app. Note that you can’t delete some native Apple apps like Camera, Messages, iBooks, Health, etc.
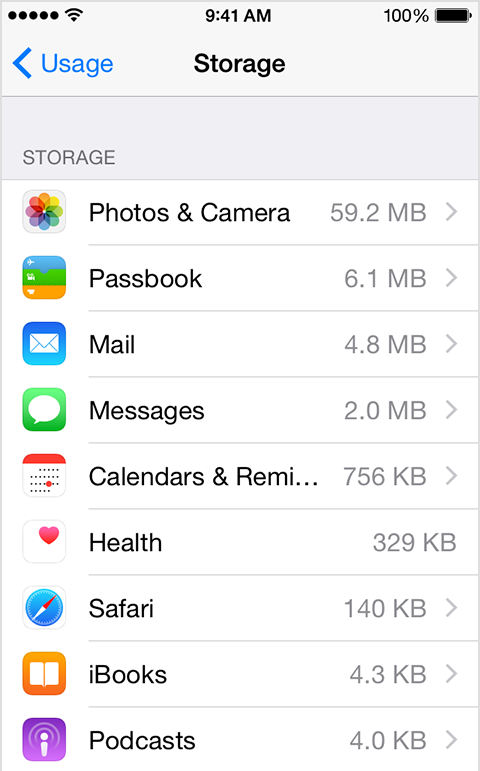
- Remove some photos and videos. Perhaps, you did several shots and some of them are unsuccessfull or duplicate. Delete unnecessary media from your iPhone storage to free some more space.
- Delete unnecessary music and albums from your iPhone. See how to do this.
- Sync media library to iCloud or Dropbox.
iCloud Photo Library automatically keeps all your photos and videos in the original version. To sync photos to iCloud, go to Settings > iCloud > Photos or Settings > Photos & Camera, then select a storage setting. To sync with Dropbox, run the Dropbox app, go to Settings and turn on Sync Photos.
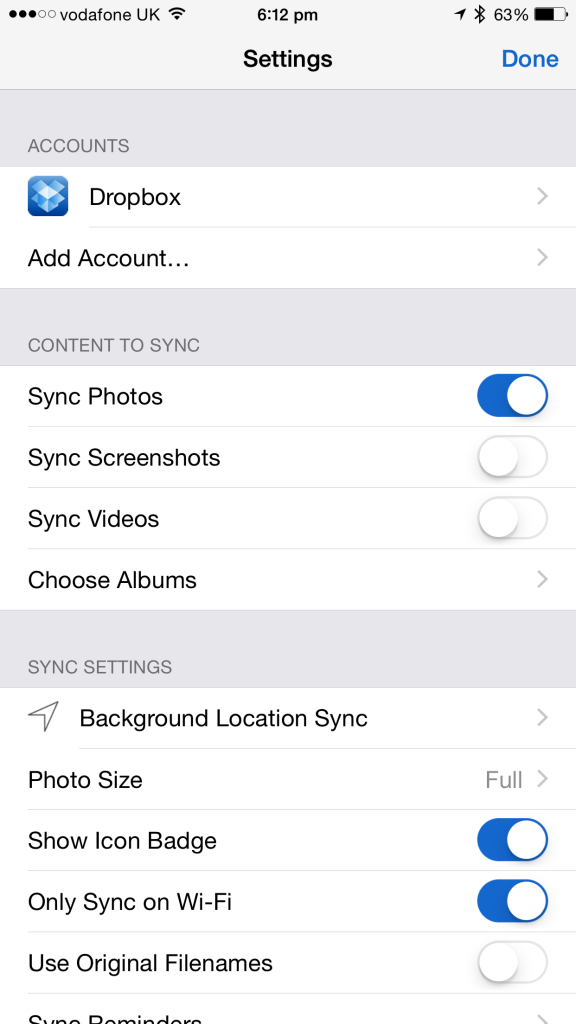 Each time you will be opening Dropbox, your photos will be automatically copied to the cloud storage. After that you can delete all photos from your iPhone and be sure that they won’t be lost.
Each time you will be opening Dropbox, your photos will be automatically copied to the cloud storage. After that you can delete all photos from your iPhone and be sure that they won’t be lost. - Erase old messages. Go to Settings > Messages and tap Keep messages. Choose either 30 days or 1 year and the system will automatically delete all your old texts.
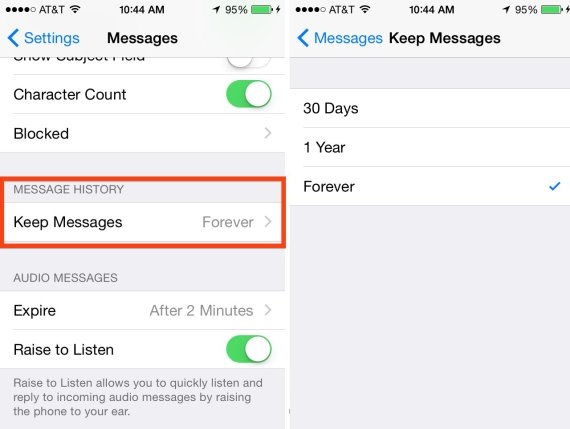
Low battery
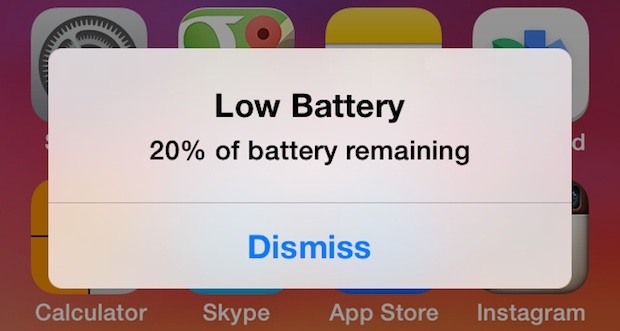
To update iOS, you need at least 50% battery remaining. If you have less than 50%, you’ll need to connect your iPhone to a power source to continue. Alternatively, you may do an update via iTunes.
Sometimes while updating you may receive the following error message:
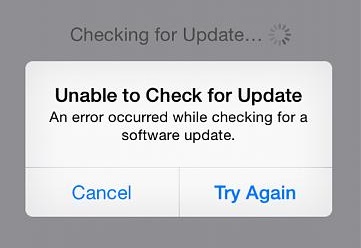
To fix it, try these steps:
- Go to Settings > Wi-Fi and turn Wi-Fi off and then on again.
- Restart your iOS device by pressing and holding the Home and Power/Sleep buttons.
- Reset network settings by tapping Settings > General > Reset > Reset Network Settings.
- Change your DNS settings. Go to Settings > Wi-Fi. Then tap the blue arrow next to your current Wi-Fi network. Delete everything in the DNS field and replace it with 8.8.8.8, 8.8.4.4 (Google’s Public DNS). After this, try a software update.
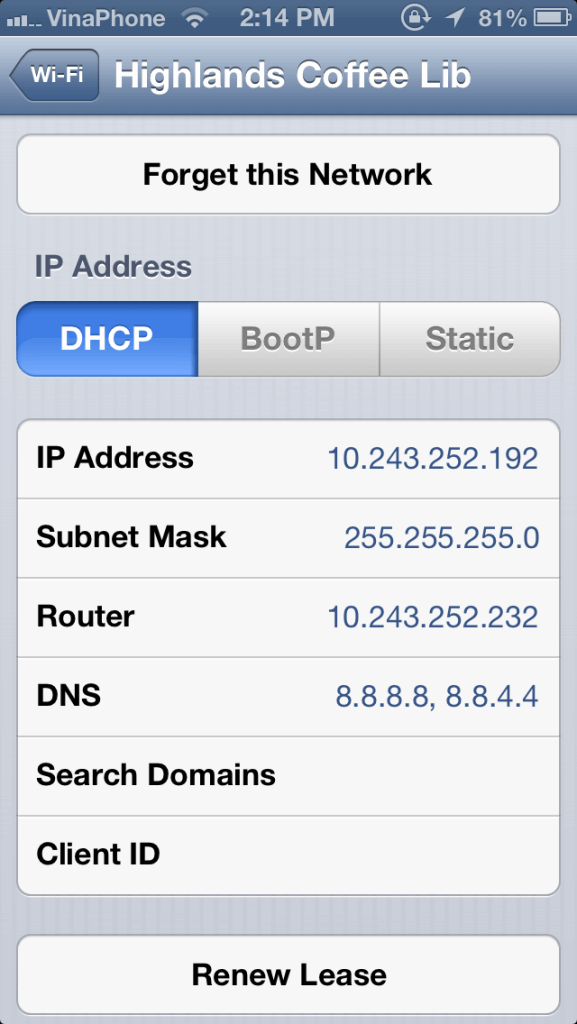
- You may also try updating your iPhone firmware via iTunes.
In case it seems that a new iOS version is more laggy than the previous or you simply don’t like it, you may easily downgrade you iPhone. Follow this instruction.
We hope you managed to solve your iPhone update problems using our instructions. All in all, also keep in mind that sometimes it’s worth updating not only iPhone software, but hardware as well. Apple doesn’t provide updates for super-old iPhone models. For example, you can’t install iOS 8 to iPhone 3. So it’s better to shop for a new Apple device in this case.