If you download online videos on a regular basis, you might have come across an MKV file especially in case you save HD movies. This video format is not as popular as AVI or MP4. Thus, many users don’t have an idea what is it and how to play it. So let’s make it clear.
SEE ALSO: How to Convert MKV to MP4 [FREE]
What is an MKV file?

MKV is an open standard video format that was developed in 2002 by Lasse Kärkkäinen and Steve Lhomme. The format is also called Matroska, which refers to the wooden, Russian or Matryoshka doll since MKV can keep multiple media files inside it like the Russian doll.
MKV file is, in fact, a container that stores various multimedia files even if they use different encoding types. For example, there can be an h.264 or h.265 video file, AAC/MP3/OGG or any other audio format and a couple of SRT subtitles files.
Nowadays MKV format is widely used for HD videos and online video streaming. A popular WebM format is based on the profile of Matroska container. Learn how to convert MP4 to WebM here.
The main advantage of Matroska container is that it can hold an unlimited number of audio, video and subtitles tracks as well as meta data (cover art, comments, description, etc.) and chapter points. It means that one movie may come with several audio and subtitles tracks within a single file. You can easily switch to a foreign language track or director’s comments using your media player controls.
Whenever you need to rip a DVD to MP4 and keep all possible audio and video tracks, you should definitely choose MKV for output.
Another great advantage of MKV container is its error recovery. If for example, your Internet connection was lost during the downloading process, you can still watch the parts of the video that have already been downloaded. It also works for corrupted files.
SEE ALSO: Free Video Editor for Windows: 7 User-Friendly Tools
How to Play an MKV file on PC, Mac, Android, iOS?
Although the MKV format seems to be a real treasure, it has not yet become an industry standard; not all the video players support it. Thus, to play an MKV file, you should choose one of the following options:
- download a special media player;
- download media codecs for your current video software;
- convert MKV to AVI or MP4.
Let’s explore each option separately.
Way 1. Download a Special Media Player for MKV Files (PC, Mac, Android, iOS)

One of the most popular media players capable of reproducing MKV files is VLC Media Player. It’s free and can be used on all popular operating systems: Windows, Mac, iOS, and Android.
SEE ALSO: 5 Cool Video Players to Play MKV Files on iPhone & iPad
SEE ALSO: Best Video Player: Top 5 Windows Tools Compared
To reproduce MKV files with VLC Media Player, you need to do the following:
- download it from the official site, AppStore, or Google Play;
- install the freeware on your PC, laptop or mobile device;
- run VLC on your gadget;
- add your MVK files using a corresponding button or drag-n-drop option. For Apple devices, transfer the videos from a computer right into the app with the help of iTunes. Don’t forget to sync your device to apply changes;
- click the Play button to start the playback.
You can make VLC the default player for MKV files and open them with a double click. To do it on Windows, you need to:
- right-click on any MKV file that you have;
- move to Open With option, and then click Choose Another App;
- select VLC player from the list of software;
- enable the Always use this app to open .mkv files option;
- click the OK button to save the changes.
From now on, all your MKV files will be opened in VLC.
For Mac OS, follow the steps below:
- in the Finder, choose the MKV file;
- right-click on the file and then select Get Info;
- in the Info window, click the triangle sign next to Open with option;
- choose VLC from the app list;
- to open all MKV files with VLC, click Change All.
Way 2. Download Media Codecs to Play MKV (PC & Mac)
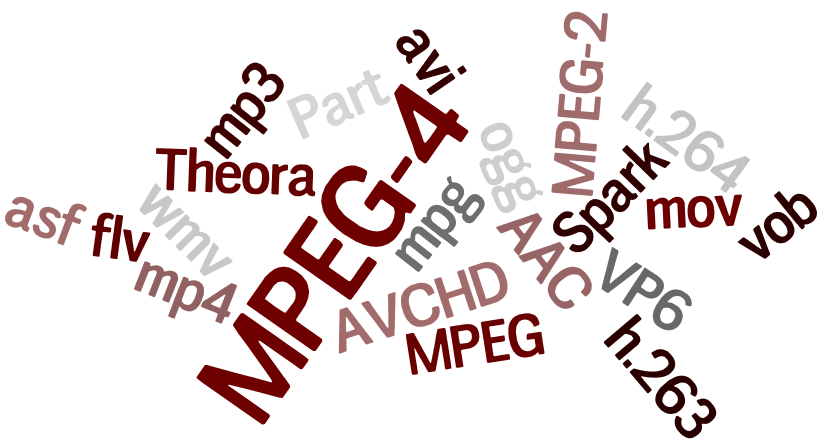
A codec is a computer program used to encode or decode any kind of digital media files. In our case, we need codecs that will let you play MKV videos with a default system player. There are a lot of free codecs online that you can use for this scope. All have their pros and cons.
The main pros of all codecs are:
- you can use your favorite media player to play all the video files;
- the media codecs usually provide you an option to reproduce a variety of video and audio files that you can come across online.
Among the cons you should pay attention to are:
- being free, media codecs usually come with adware and even malware that might harm your PC;
- since the codecs support a huge number of multimedia files, they might steal space from your hard drive. It’s OK in case you need all of them, but if you install a codec pack to play only one video format, it doesn’t seem to be worth it.
What codec pack to choose to play MKV files?
The MKV developers recommend using Combined Community Codec Pack (CCCP) or K-Lite Codec Pack for Windows-based PCs. You can find a full description of each Pack on its official site. Choose the one you like and install in on your computer. Please be attentive during the installation process. The installer files may contain various ads. Read attentively all the offers and don’t accept those you are not interested in.
When the codecs are installed, you might be asked to restart the PC. However, usually, you can start playing the video files right away.
Mac users can also install codecs on their laptops to play files with a standard QuickTime Player. The codecs for Mac are available at K-Lite Codec pack official site.
Way 3. Convert an MKV file (PC, Mac)
Finally, if first two options don’t work for you for any reason, you can convert your MKV video to most popular formats like AVI, MP4 and play them with your favorite software or app or on a portable device without MKV support.
Convert an MKV File on Windows
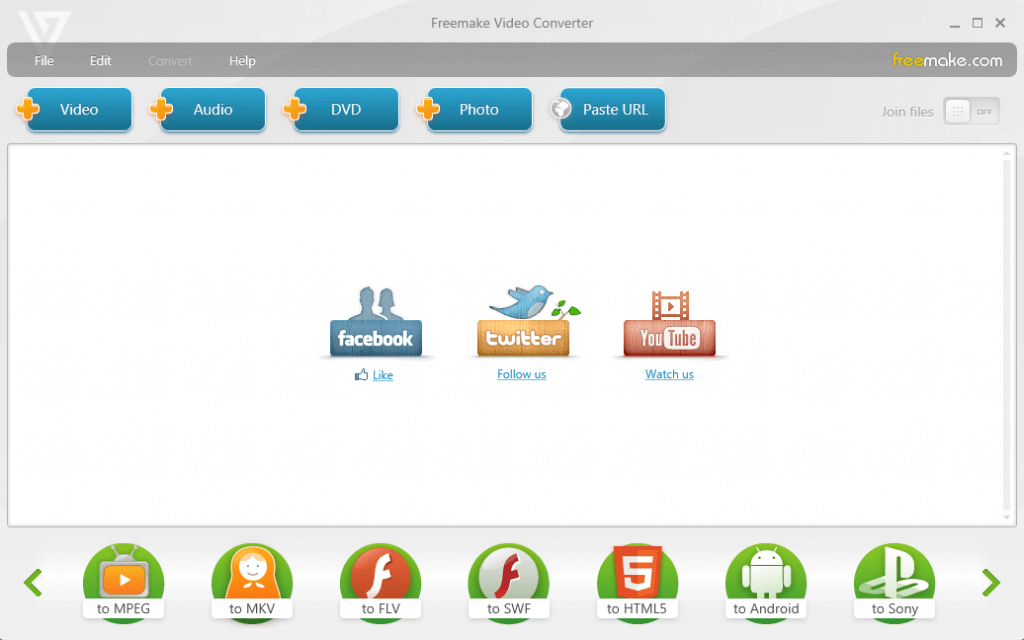
To convert MKV files on Windows-based PCs, we recommend using Freemake Video Converter. It’s a free and beautifully designed tool with an astonishing number of output format options. Let’s see how it works:
- Download and install Freemake Video Converter onto your computer;
- Add MKV files via +Video button. You can also drag-n-drop the videos into the software;
- If necessary, edit your video. The software provides an inbuilt editor that lets you cut unnecessary video parts, rotate and join videos;
- Select an output format. We recommend choosing AVI or MP4 since they are supported by the majority of video players and devices. In case you want to play MKV on a DVD-player, burn a DVD here. Besides that, you can add subtitles to your video. Please note that Freemake Video Converter provides only hardsubs option what means that you won’t be able to turn the subtitles track off;
- Choose a ready preset or create your own one with a custom bitrate, frame rate, codec, and other settings;
- Click Convert to start the conversion process and transform your MKV file into another video format.
In a couple of minutes, you’ll get a converted file that you can later watch offline, upload onto a portable device or on your website.
Please note that Freemake Video Converter doesn’t support multiple audio and subtitles tracks. Thus, preview the video and choose a necessary audio and subtitles option.
SEE ALSO: 6 Media Converters for Windows, Mac and Android
Convert an MKV File on Mac
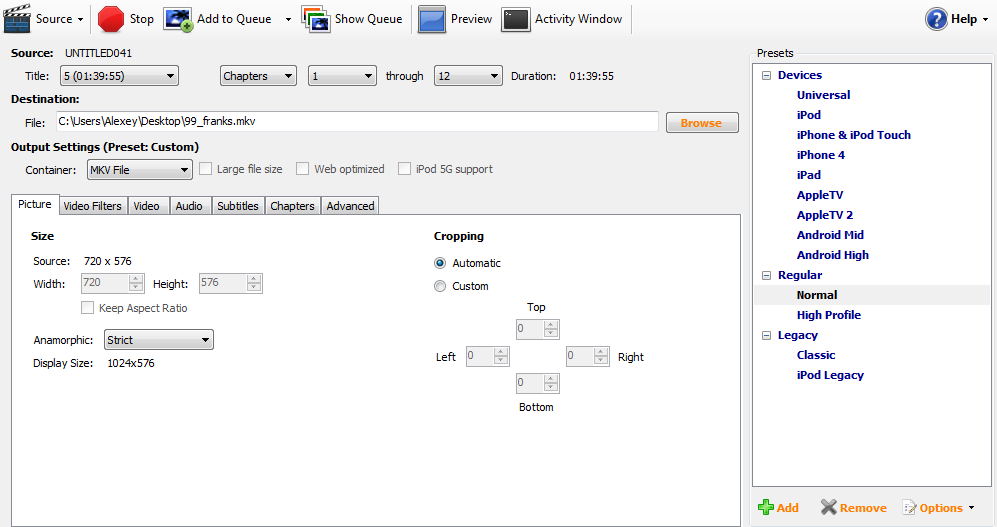
Mac users can also benefit from a free video converter for MKV files. It’s called Handbrake. The software is a bit more complicated than Freemake, but don’t be afraid. Here is the how-to that will help you convert MKV files on Mac:
- download and install Handbrake for Mac from the official developer site;
- launch the software on your Mac computer;
- drag-n-drop an MKV file you need to convert or click the Source button to add files;
- choose an output format (MP4) and a ready preset, if necessary;
- then continue to the Audio and the Subtitles tabs. Here you can select what tracks you want to keep in your future file;
- besides that the software lets you customize bitrate, framerate, codec, and other settings;
- click the Start button to run the conversion process.
Depending on your Mac capacity, it may take some time to convert a video, especially if it’s huge.
Now you know what an MKV file is and how to play it. Please share this post with your friends to make them enjoy MKV videos, too.





