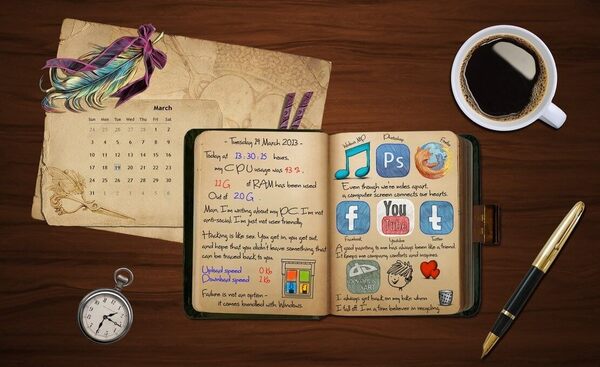iPhone not turning on is one of the common problems which can happen to your smartphone. You press the Power button on your iPhone – and nothing happens, the screen remains black. The smartphone doesn’t respond or just shows the Apple logo and then turns off. Hope you’ll never face this issue. However, if you’re reading this post, please keep in mind the following actions which should revive your iPhone.
SEE ALSO: How to Update iPhone: Fixing Common Update Problems
SEE ALSO: iPhone Sound is not Working: What to Do?
Why Won’t iPhone Turn On?
Usually, “iPhone won’t turn on” issue is caused by either a battery which is down, or a system glitch, or corrupted firmware. All the problems can be resolved very easily. So let’s start with the simple. Try the actions below as they go to make your iPhone turn on.
What To Do When Your iPhone Won’t Turn On?
Just follow these simple steps:
Step 1. Charge the battery
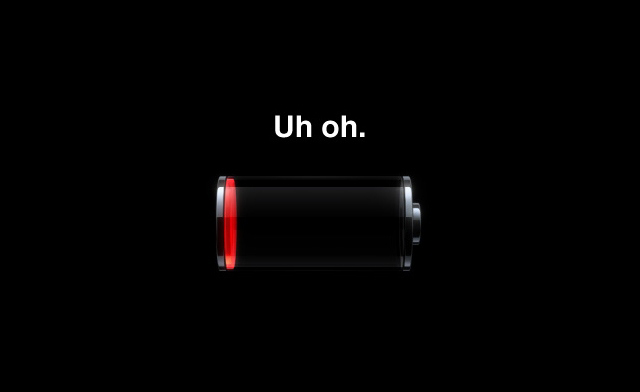
Problem: low battery.
Fix: charge your iPhone.
The first solution is the simplest and the most obvious one. If your iPhone doesn’t turn on, try to charge its battery unless you are absolutely certain that there is plenty of charge left. Plug your iPhone into your PC, laptop or wall charger. Wait for at least 15 minutes. Let your iPhone charge until it turns on, or until it’s fully charged.
Step 2. Restart your iPhone
Problem: system glitch.
Fix: restart your iPhone.
If your screen is black or frozen and you are sure it’s not a battery issue, try to restart your iPhone. Such a restart won’t erase the content or contacts on your device. You can try to do this even if the screen is black or the buttons aren’t responding. To do this, hold down the On/off button at the top right corner or the right side of the phone for a few seconds. If the phone is off, it should turn on. If it’s on, you may see the slider offering to turn it off.
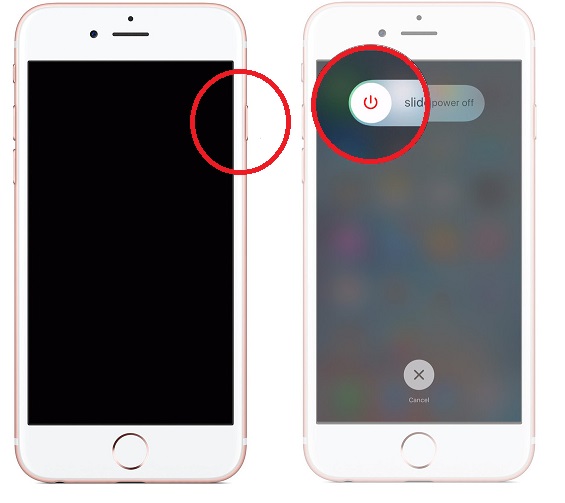
Sometimes it may be necessary to toggle the Mute switch a couple of times before holding the two buttons to restart an iPhone. So try both options.
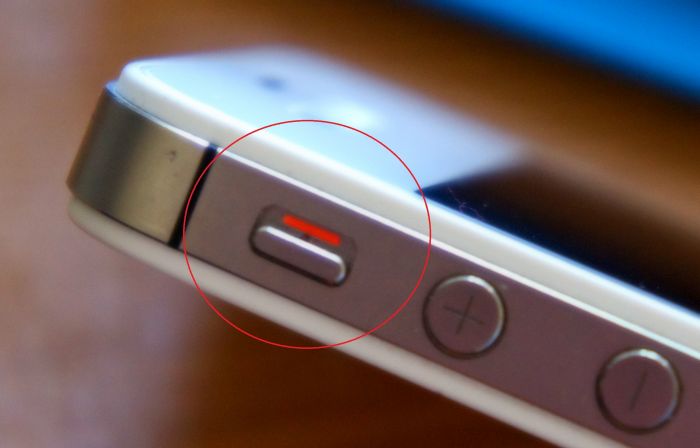
Step 3. Try a hard reset of your iPhone
Problem: system glitch.
Fix: reboot your iPhone.
If the standard restart didn’t help, try a hard reset. A hard reset is like a restart that clears more of the device’s memory, but not its storage. So don’t worry, you won’t lose any data.
Here is how to restart various iPhone models:
- On an iPhone X, iPhone 8, or iPhone 8 Plus: Press and quickly release the Volume Up button. Press and quickly release the Volume Down button. Then, press and hold the On/off button until you see the Apple logo.
- On an iPhone 7 or iPhone 7 Plus: Press and hold both the On/off and Volume Down buttons for at least 10 seconds, until you see the Apple logo.
- On an iPhone 6s and earlier, iPad, or iPod Touch: Press and hold both the Home and the On/off buttons for at least 10 seconds, until you see the Apple logo.
Step 4. Check out your charging cable
Problem: charging cable is defective.
Fix: try a different charger.

If the battery doesn’t charge, unplug your device and look at the connector at the bottom of your device and make sure it’s free of debris. Check out the power outlet; it may not be working. Finally, try another USB cable, USB power adapter, or USB port. It’s advisable to use only certified lightning cables and chargers, as cheap Chinese accessories may not be supported by your device.
SEE ALSO: How to Create, Change or Reset My iPhone Apple ID
Step 5. Restore iPhone to factory settings with iTunes
Problem: firmware problem.
Fix: restore your device.
Note that this action will delete all your data and content from your iPhone, including songs, videos, contacts, photos, and calendar info. So, don’t forget to back up iPhone from time to time.
To restore an iPhone to factory settings, you follow the steps below:
- Make sure you have the latest version of iTunes.
- Connect your iPhone to PC using the cable that came with it.
- Choose your device when it appears on iTunes.
- Find the Restore iPhone button and click it.
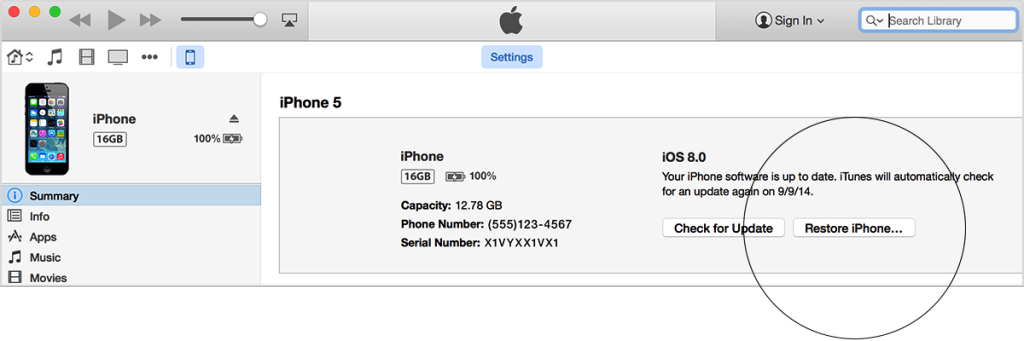
- Confirm that you want to restore your iPhone to factory settings and erase all data and content. iTunes will download the device firmware file and restore your iPhone.
- After your smartphone is restored to factory settings, it should restart. Slide to set up your device as new or use a previous backup if you have any.
Watch this video to pass through the steps of iPhone revival once again:
If you would like to save this troubleshooting guide on your PC, follow these steps.
In case none of these solutions revived your iPhone, know that your device is broken. You need to go to Apple support and get them to identify and fix the problem for you. Good luck!