YouTube is #1 video hosting accepting over 30 million unique visitors daily. Most of us can’t live a day without watching YouTube educational channels, music videos, news or funny videos. Just imagine what a trouble it could be not to be able to watch YouTube at all!
Yes, it’s not rare that YouTube stops working for this or that reason. Let’s observe the most common causes why YouTube doesn’t work and what you should do to revive it.
Slow Internet connection
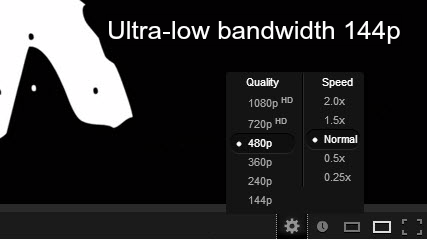
If you spend hours on waiting for a video to buffer, it means that probably your Internet connection is not fast enough to watch video online. Since web video is a heavy bandwidth consumer, you need a fast Internet connection to watch even low-quality YouTube videos. If you need to download Full HD 1080p videos, the connction should work very well.
Solution: If you have a slow Internet connection, you may download YouTube video downloader to save YouTube videos on your PC instead of watching them online. Due to multistream download technology, the software will download YouTube video much faster than it buffers in your browser. The tool is free for everyone, no time or feature limitations.
SEE ALSO: 10 YouTube Tricks & Hacks You Should Learn
SEE ALSO: How to Download Video Free
Full browser cache
A lot depends on your browser and its ability to play streaming videos. Sometimes, it happens that your temporary Internet files folder (aka browser cache) is full, so you need to empty it.
Solution: If you use Internet Explorer 9, click Tools >Settings menu >Safety >Delete Browsing History. Select Temporary Internet Files. You will also need to uncheck all of the other boxes not to lose important passwords and favorites data.
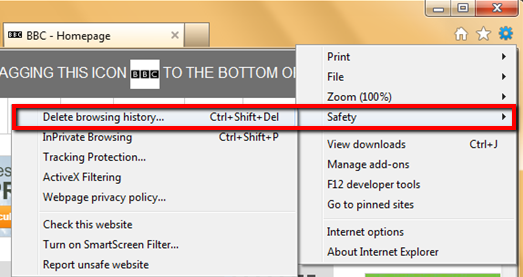
In IE 7 or 8, go to Tools > Delete Browsing History. If you want the browser to automatically clear the cache whenever you close it, select Internet Options from the Tools menu, and check the Delete Browsing history on exit checkbox.
Microsoft finally made a new alternative to Internet Explorer on Windows 10 – Edge browser. To clear cache in it, click on the Hub icon (three horizontal lines at top bar) and select History icon. You will see Clear all history, click on it. Also you can select Cookies and saved website data and Cached data and files and click Clear.
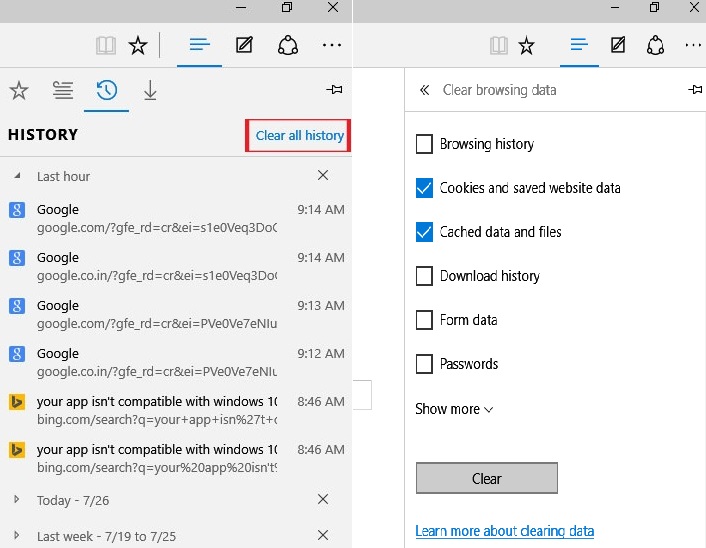
If you use Firefox, click on the menu in the top right corner. Select History and click Clear Recent History. Make sure Details is expanded, then select Cache from the list. Uncheck everything else.
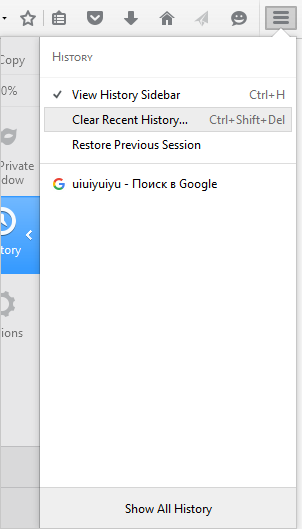
If you use Chrome 10 or higher, open the browser settings in the upper right corner, then click Show advanced settings located at the very bottom of the Settings section. Scroll to the privacy section and click Clear browsing data. Select Empty the cache and uncheck all other options to avoid deleting browser history, cookies and other things you may wish to retain.
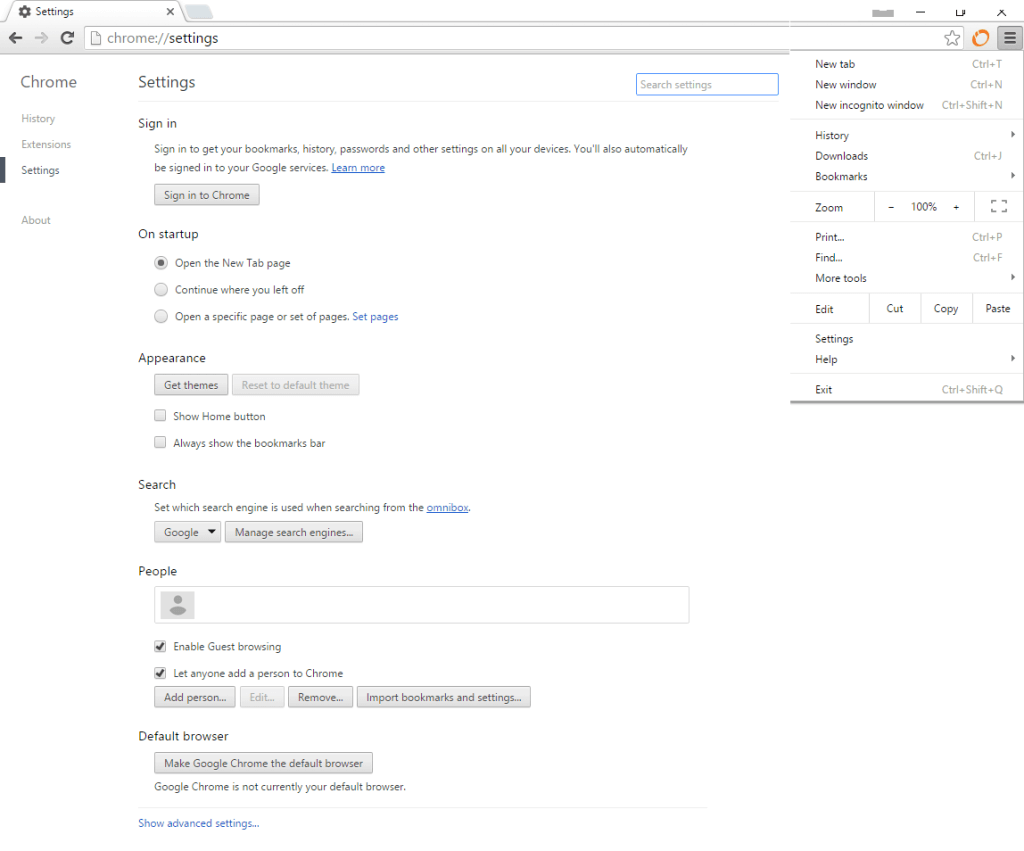
In older Chrome versions (1- 9), go to Tools menu > Options >Under the Hood tab > Clear Browsing data.
Safari includes a Clear History tool on the main application menu, click on History in the toolbar and at the bottom of it you will find this option. You can choose to clear the last hour or day or whatever you want to. Select the period from the dropdown list and click Clear History. Also, it deletes actual browsing history, cookies and the entire browser cache.
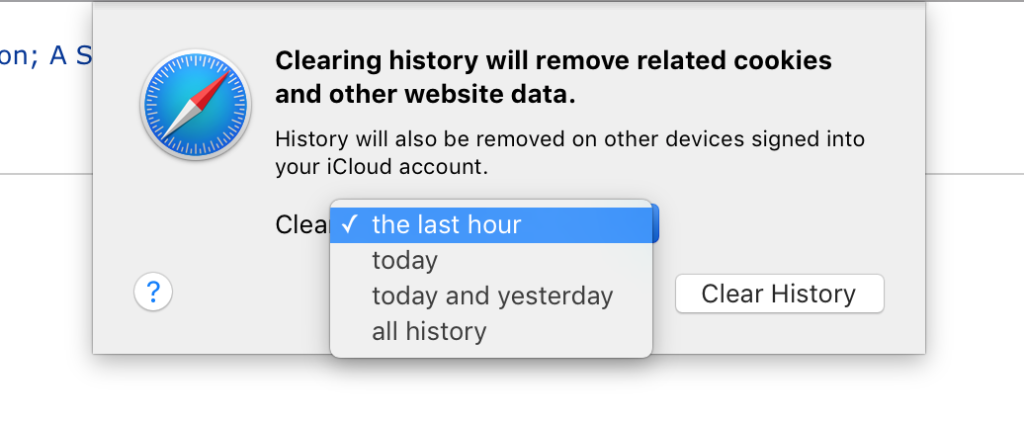
Adobe Flash Player update
Nowadays almost all YouTube videos use HTML5 player for playing them, but some of the videos still require Adobe Flash Player plugin to be watched in the browser. If you have a blog and don’t want to make your visitors install Flash, check this page to turn your vids to HTML5.
Solution: Usually, if you have problems with Flash Player, YouTube informs you about them and offers to install the latest version.
SEE ALSO: How to Convert MP4 Video to FLV
Modern Chrome versions have the plugin preinstalled already and regularly update it. If you use other browsers, make sure that you have Flash Player installed and that you use the latest stable version.
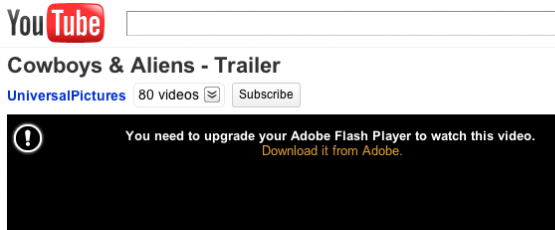
SEE ALSO: Top 6 HTML5 Video Players: Full Comparison & Examples
No JavaScript support
If you see some errors on websites such as broken images or stuttering that slows down your browser, it’s possible that JavaScript might have been disabled. Without JavaScript YouTube would also be pretty crappy, because several YouTube components work without reloading the page (favorites, ratings, comments, the new channel design, related videos, etc.) and require JavaScript.
Solution: To make sure Javascript is turned on, in Internet Explorer, go to Tools > Internet Options > Security Tab > Click on Custom Level. Then scroll down to Scripting (near the bottom) and click on Enable for Active Scripting.
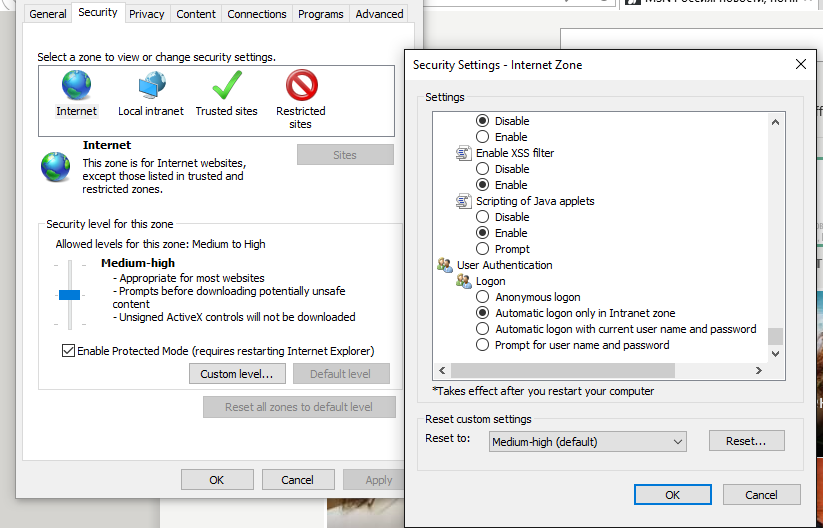
In Microsoft Edge, in order to enable JavaScript, follow the instructions below. The process here is more complicated however.
Go to the Windows icon in the taskbar, then right click and a basic menu will appear – click Run. In the Run dialog type “gpedit.msc”. In the Local Group Policy Editor box, click Computer Configuration. Then select Administrative Templates. Click Windows Components and then choose Microsoft Edge. In the Microsoft Edge section, double click the option that says Allow you to run scripts, like JavaScript. In the script option’s dialog box, select Enabled, then click OK.
In Chrome go to Options, at the bottom of the page, go to Settings and click Show advanced settings. Under Privacy, select the Content settings button. Finally, under the JavaScript heading, select the Allow all sites to run JavaScript. Enable JavaScript.
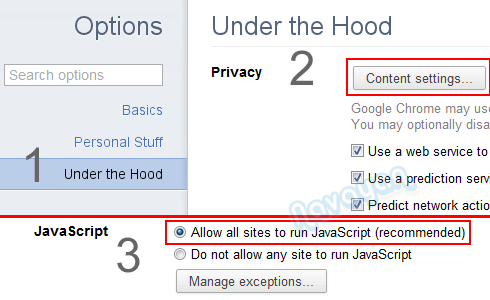
To enable JavaScript in Firefox 23 and above type In the address bar “about:config” (without quotes), and press Enter. Click “I’ll be careful, I promise“. In the search bar, search for “javascript.enabled” (without quotes).
For Firefox 22 and below go to Tools > Options > Content > Enable JavaScript.
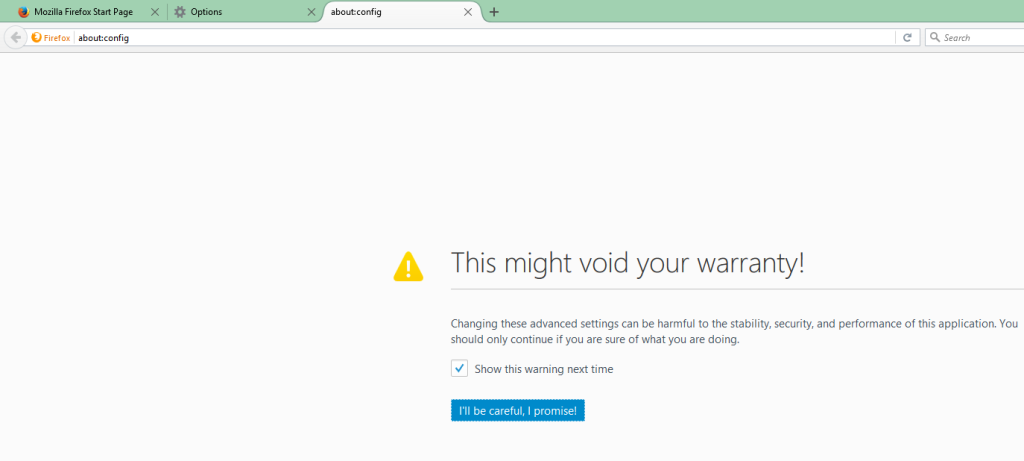
To activate and enable JavaScript in Safari do the following:
In the Drop-down menu at the top of the window, select Preferences, then choose the Security tab at the top on the window. Check the Enable JavaScript checkbox. Finally, refresh your browser.
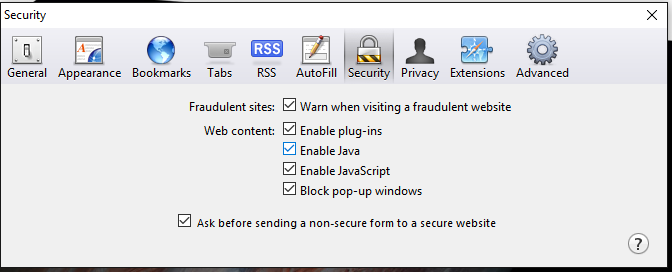
Firewall blockage
Sometimes the YouTube video can be blocked by a firewall system on your PC. Firewall is used to help keep a network secure and to control the incoming and outgoing network traffic. It is doubtful that native Windows firewall could be blocking YouTube videos, especially if everything worked well beforehand. The problem with not loading YouTube videos may be in third-party firewalls like Comodo or McAfee ones.
Solution: If you have one of them installed, just try to disable it and reload your browser to check YouTube videos again. If it helps, you may either uninstall the blocking firewall or add YouTube to the list of authorized websites.
But, the protecting antivirus program is, of course, essential for the PC.
Malware can be always a cause to some problems in your PC. The unsuccessfully playing of YouTube video is not an exception. Make sure that an antivirus is installed on your PC and scan it regularly.
Third-party addons
The following add-ons and plugins may influence on the correct YouTube work.
1) Any types of web accelerators – if you have one, disable it or select the option “Don’t accelerate this website” for YouTube.
2) Any types of ad blocks – since YouTube has a complicated system of video monetization, some ad blocks may affect video loading.
3) Download plugins – however good and convenient they may seem, various YouTube download plugins not only slow down YouTube work, but make it even impossible.
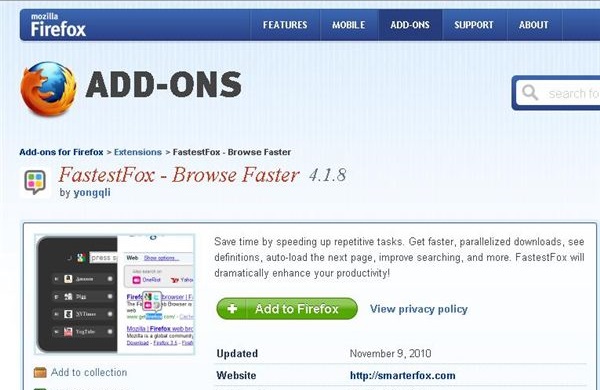
Solution: Turn them off. If you’d like to download YouTube videos, you’d better use desktop software (e.g., Freemake Video Downloader or Freemake FLV Converter), because it needs just YouTube video link to start downloading and this won’t affect the website work in any case.
Not supported device
After the updating YouTube data API to support new features, YouTube mobile app will no longer function on many older devices. Those who use an iOS device running iOS7 or newer versions are safe, but if your iPhone, iPad, or iPod Touch is running an earlier version of the Apple operating system, you’ll not be able to use YouTube.
The oldest version, which is capable of running iOS7 is iPhone 4. All previous generations are capped at iOS6.
Solution: You may try to update you iOS version if your device allows doing it or try to download videos offline on PC and then transfer them to the device.
Unsufficient system resources
Video playback on a PC requires a significant amount of CPU processing power and space in your system’s RAM.
Solution: Close down any unused programs and background utilities to free as many system resources as possible.
Summary: How to make YouTube work?
Step 1. Check Internet access. Don’t forget to pay the bill.
Step 2. Clean cache & browsing history.
Step 3. Make sure you have the latest version of Adobe Flash Player.
Step 4. Turn on JavaScript.
Step 5. Tweak firewall settings and check your PC for a malware.
Step 6. Disable unnecessary browser plugins.
Step 7. If you use an old version or an old devices generation, YouTube may be not available.
Step 8. Check if you have enough and space in your system’s RAM.





